pingの送信
環境構築を終えてから始めること。
1.2.7 telnetで接続する
ルータの設定を終えたので、telnet(遠隔ログインプロトコル)を用いてルータに接続することができるようになった。
1.2.7.1 FastEthernet0に接続するPCのIPアドレスの設定
各個人のPCのIPアドレスは全員設定を行うこと。ただし、telnetを用いたルータの設定は1名のみでおこなうこと。
構築したネットワークに適するIPアドレスを手入力で設定する。
- 「スタート」→「コントロールパネル(カテゴリ表示)」→「ネットワークの状態とタスクの表示」を開く。
- 「ネットワーク接続の管理」または「アダプターの設定の変更」を開く。
- 「ローカルエリア接続」を右クリック→「プロパティ」
- 「インターネットプロトコル バージョン 4」→「プロパティ」
- 各自定められたIPアドレスを設定する。
これにより、IPアドレスを固定することができる。
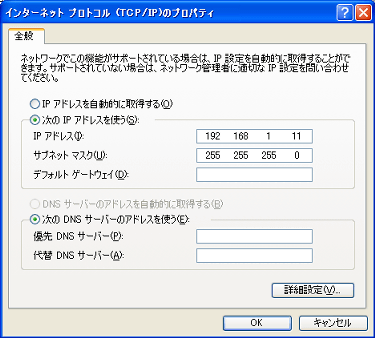
1.2.7.2 3人が接続する。
FastEthnet0側に3人が接続する。接続できる人が決まっているのでここに示す。
接続は以下の写真を参考にすること。
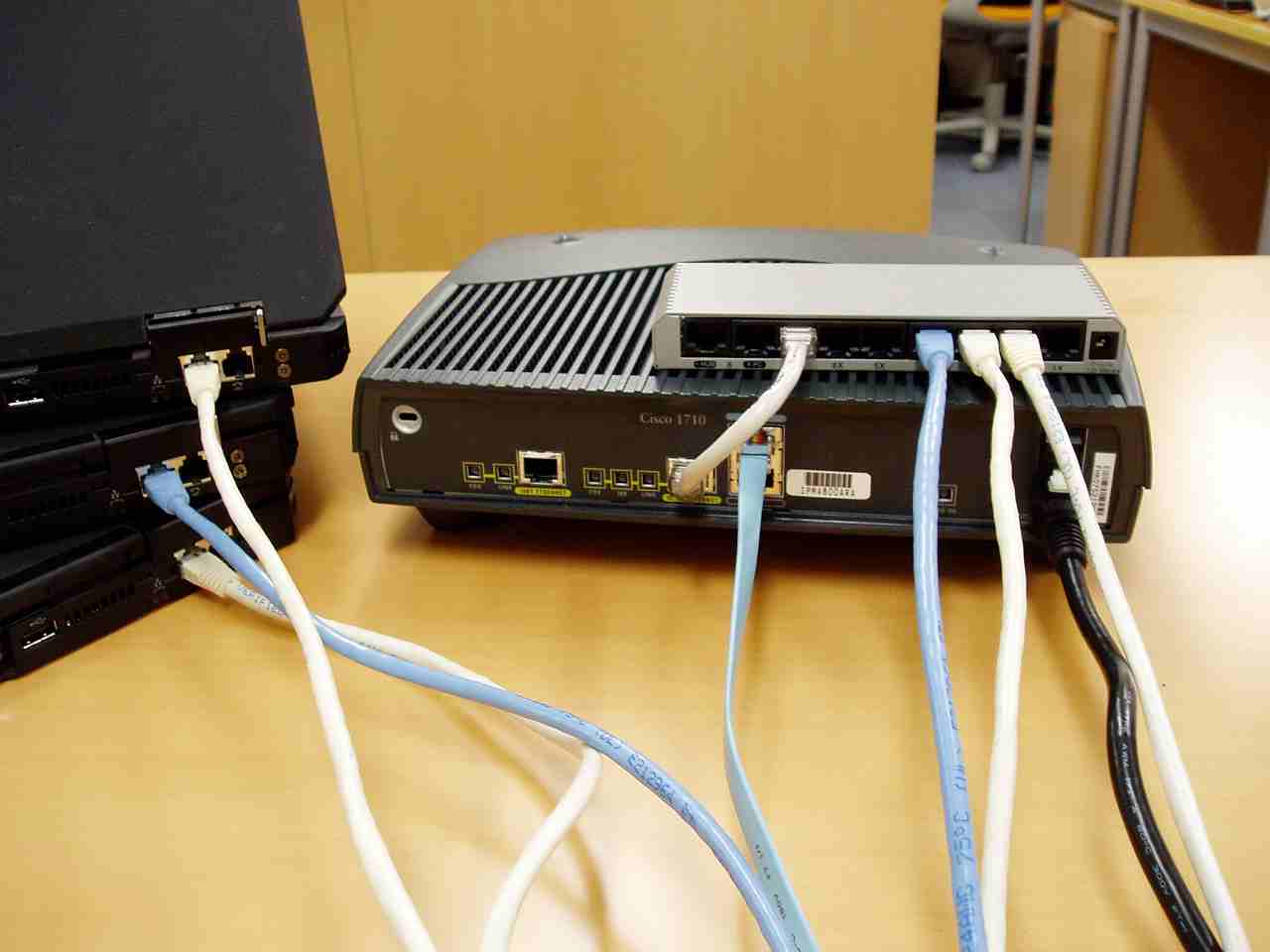
1人が、Tera Termを立ち上げて、telnetを用いてルータにログインする。
- Tera Termを立ち上げる。
- ルータのIPアドレスを入力する。
Tera Termのバージョンによって異なる部分もあるが、以下のように設定する。

- パスワードを要求されたら「Enter virtual terminal password」で設定したパスワードを入力してログインをおこなう。
telnetでは、シリアルポートでの設定と同様にルータの設定を行うことができる。
- telnetからログアウトするには「exit」コマンドを打つ。
1.2.8 Ethernet0側の設定をする
この設定はtelnetでルータにログインした者が設定すること。
※6人が接続すると、下の図のようになる。
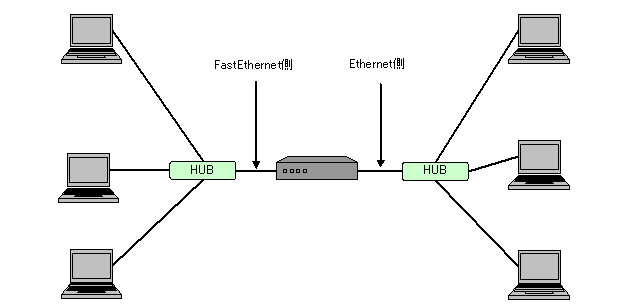
1.2.9 設定の保存を行う
Ethernet0の設定が完了したところで、設定の保存を行う。
- enableモードにする。
- 「write memory」と入力する。
- 保存される。
注意
保存されるのはルータの設定である。
個人のPCのIPアドレスなどは保存されないので注意。
1.2.10 ルーティングの設定
以上で、FastEthernet0側とEthernet0側にそれぞれ別のネットワークが構築された。 次に、ネットワーク間で通信を行うために経路情報(ルーティング)の設定を行う。
- enableモードにする。
- configure terminalモードにする。
- 以下のとおり入力をおこなう。
Router(config)# ip route 192.168.2.0 (例) 255.255.255.0 Ethernet0
Router(config)# ip route 192.168.1.0 (例) 255.255.255.0 FastEthernet0参考:ip route [あて先ネットワーク] [サブネットマスク] [パケットを送り出すデバイス名]
- 「ip routing」と入力し、ルーティングを有効にする。
- enable モードで「show ip route」と打つ。
次はルーティングが正しく設定されているかの確認をおこなう。
以下にルーティングテーブルの図を示す。
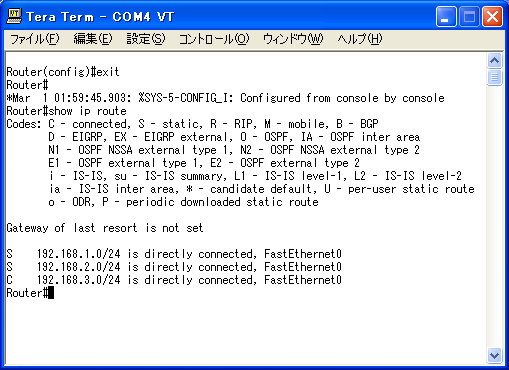
上図のルーティングテーブルは下記のとおりに設定されている。
S 192.168.1.0/24 is directly connected, FastEternet0
S 192.168.2.0/24 is directly connected, FastEternet0
C 192.168.3.0/24 is directly connected, FastEternet0
各自、自分の接続しているルータのルーティングテーブルを確認すること。
もし間違ったルーティングを設定してしまった場合は、configureモードで
Router(config) no ip route 192.168.0.1 255.255.255.0 Ethernet0
と入力すること。なお上記コマンドは例である。
上記コマンドによりルーティング情報が削除される。
通信できないときの対策
通信ができない場合、いくつかの対策が考えられる。
- ウイルス対策ソフトを終了する
- Windows付属のファイアウォールの設定を変更する
Windows Vistaでは他のパソコンと通信するにあたって、ファイアウォールの設定を変更しなければ一部の通信が行えない可能性がある。今回は、pingに応答させるために、ICMPパケットを受け取れる設定に変更する。
- 「コントロールパネル」→「システムとメンテナンス」→「管理ツール」→「セキュリティが強化された Windows ファイアウォール」を開く
- 画面左の「受信の規則」を選択し、画面右の「新規の規則」を選択する
- カスタムを選択すると、左メニューの項目が増える
- 左メニューの「プログラム」から、「すべてのプログラム」を選択
- 左メニューの「プロトコルおよびポート」から「プロトコルのの種類」をICMPv4、インターネット制御メッセージ プロトコル の カスタマイズを選択
- 特定の種類の ICMPを選択し、「宛先ネットワークに到達できません」「リダイレクト」「エコー要求」を選択し、OKをクリック
- 左メニューの「操作」 から、「接続を許可する」を選択
- 左メニューの「プロファイル」から、「ドメイン」「プライベート」「パブリック」のすべてにチェックを入れる
- 左メニューの「名前」から、適当な名前を入力し、「完了」をクリックする
ここで「write memory」コマンドによる設定の保存を行うこと。
1.2.11 別のネットワークへ向けてpingを実行する
ルータを経由して、別のネットワークにパケットを送信できるかどうかを確認する。
(注意: pingを実行するとICMPパケットが送信される。つまり、TCPでもUDPでもないパケットが送信される。)
例として、192.168.1.21 から 192.168.2.11 にpingを実行する。
各自のPCから、コマンドプロンプト上でpingを実行する。
pingの実行方法は、
- コマンドプロンプトを開く。
- 下記のコマンドを入力する。
ping 192.168.2.11(例)
実行したコマンドと出力結果はレポート作成に必要なので必ず保存しておくこと。
- 自分と同じネットワークに属するPCに向けてpingを実行する。
- 隣のネットワークに属するPCにpingを実行する。
ルーティングが成功したか否かを確認して、次へ進む。
(ping実行に成功しなくても次に進んでよい。)
1.2.12 デフォルトゲートウェイの設定
別のネットワークにパケットを送信するためにはデフォルトゲートウェイの設定が必要となる。

ここで、1.2.11と同様に別のネットワークに向けてpingを実行する。
ping 192.168.2.11
ACKが返ってくれば設定は正しく行われている。失敗した場合は設定を見直すこと。
ポイント
同一のネットワーク上のPCにパケットを送る際には、デフォルトゲートウェイを設定する必要は無い。
別のネットワーク上のPCにパケットを送る際にはルータを介さなければならないので、デフォルトゲートウェイを設定しなければならない。
1.2.14 ping結果の保存
同一ネットワーク内(A→Bなど)と隣のネットワーク(A→Dなど)へ向けてpingを実行する。
実行したコマンドと出力結果はレポート作成に必要なので必ず保存しておくこと。
- 自分と同じネットワークに属するPCに向けてpingを実行する。ICMPパケット10個分を記録すること。
- 隣のネットワークに属するPCにpingを実行する。ICMPパケット10個分を記録すること。
本実験の演習課題は以上である。。
予定よりも早く終わった班は、次のAdvanced Themeに挑戦すること。